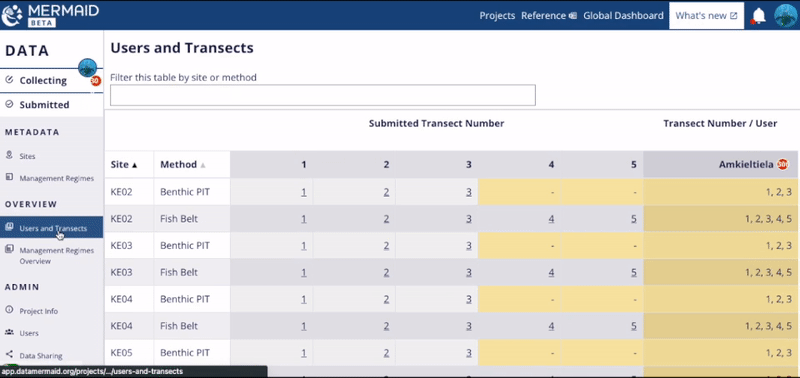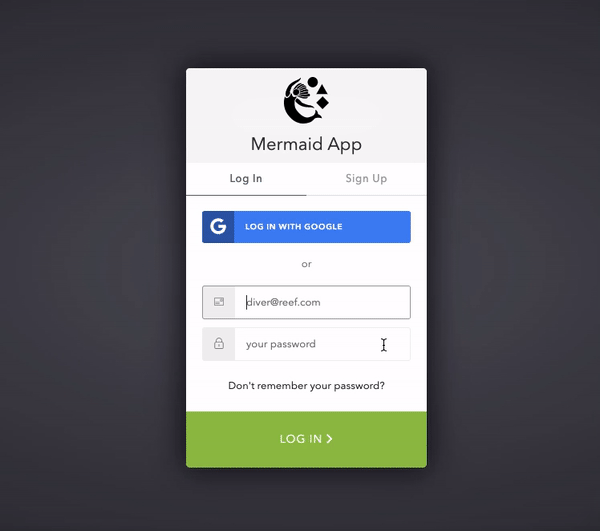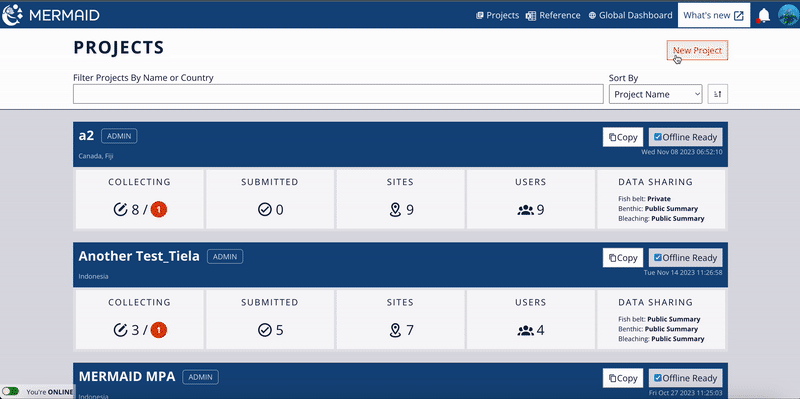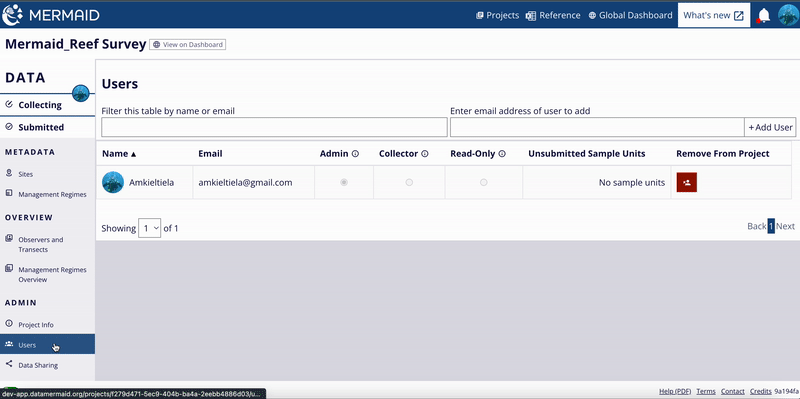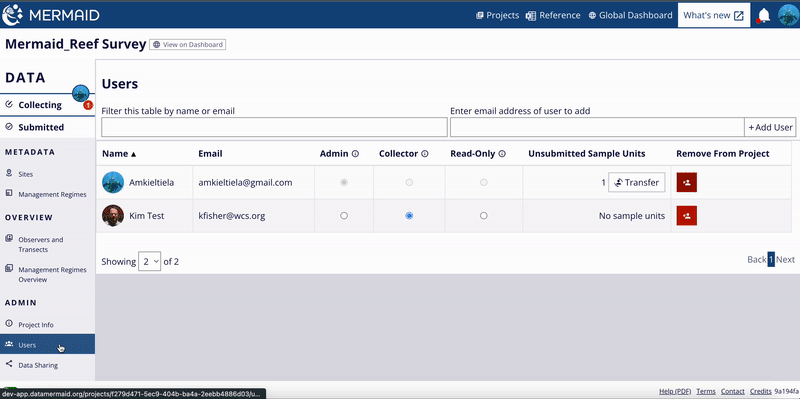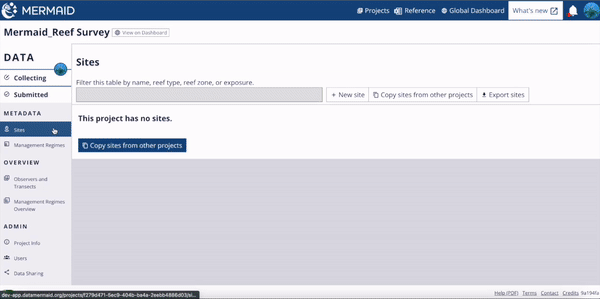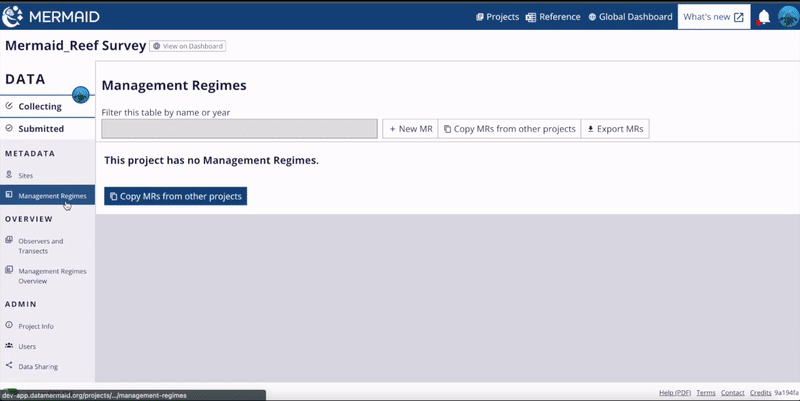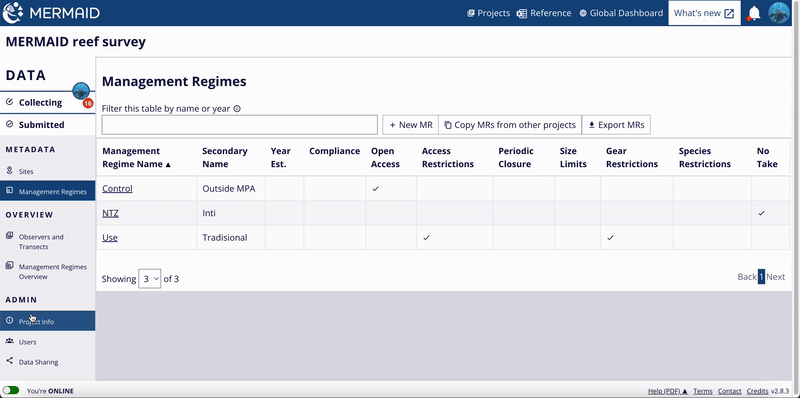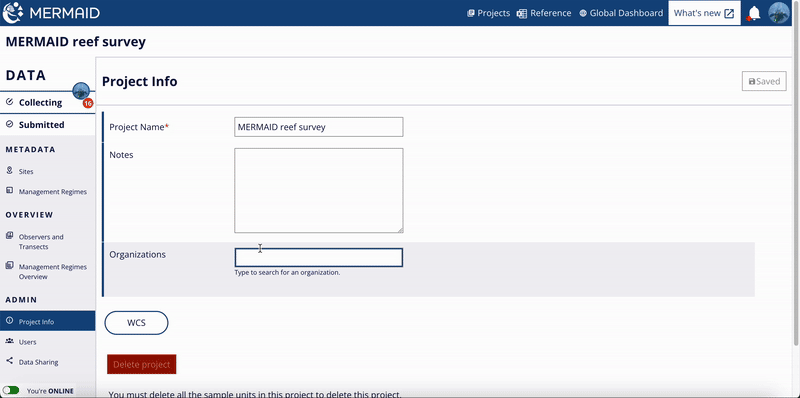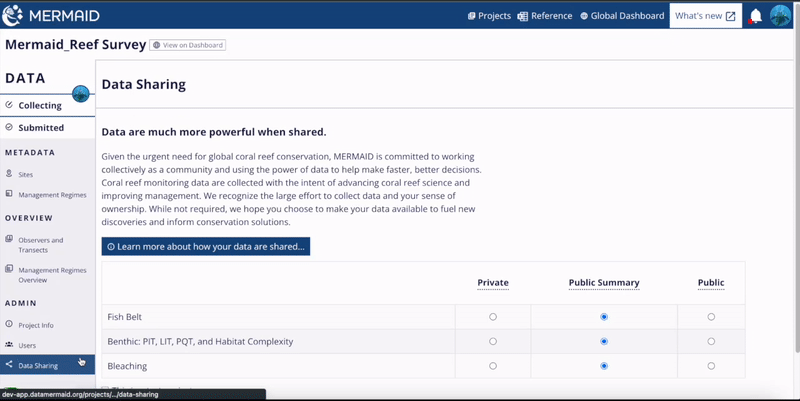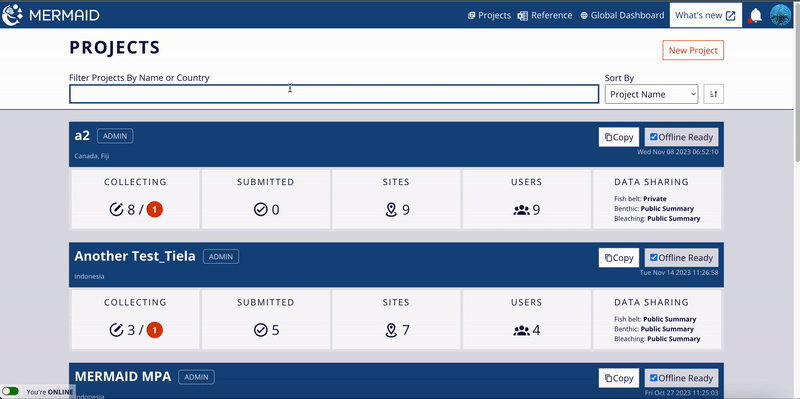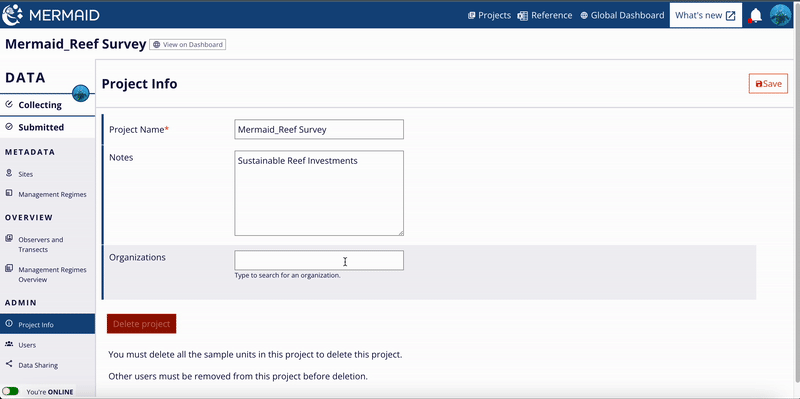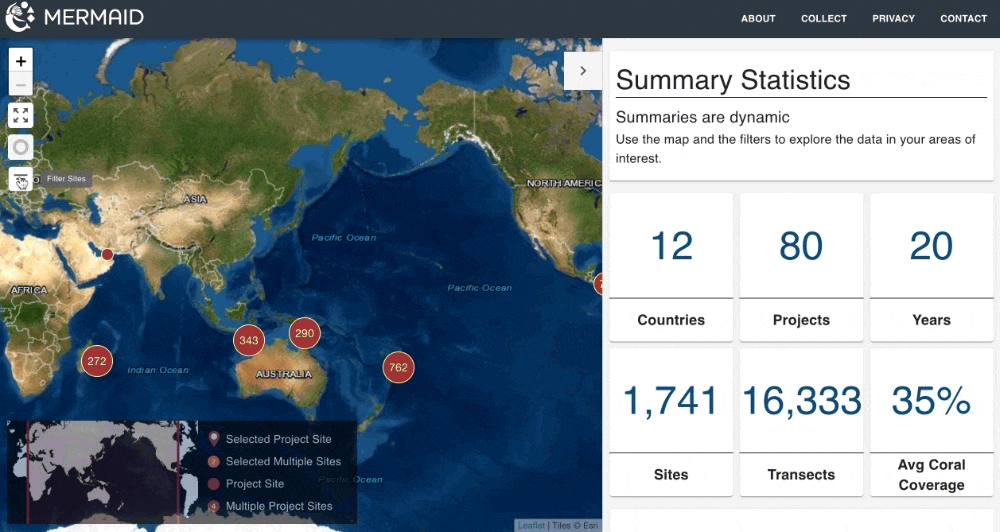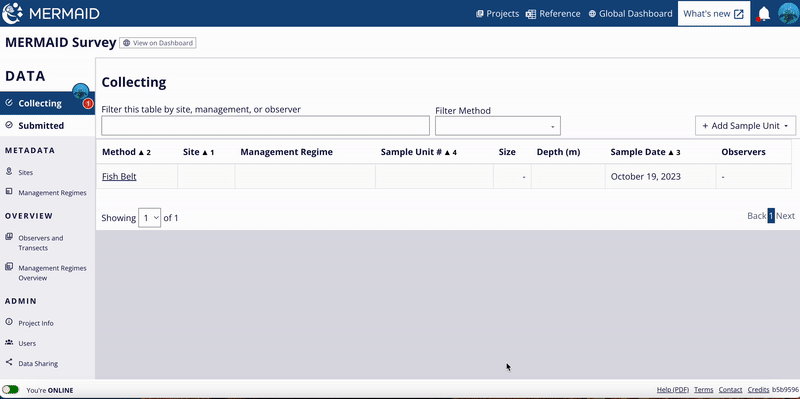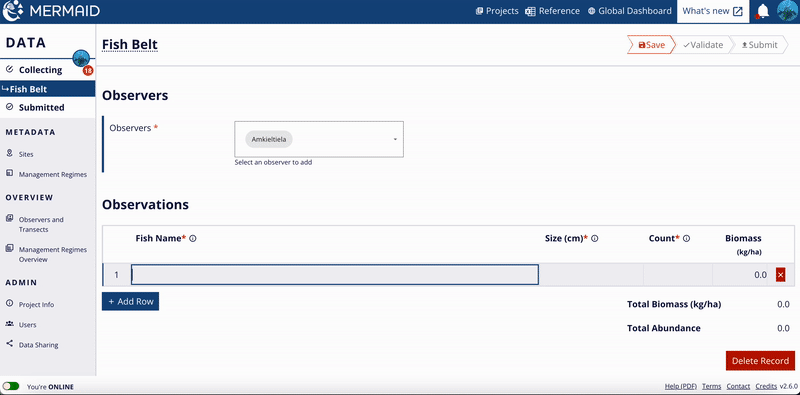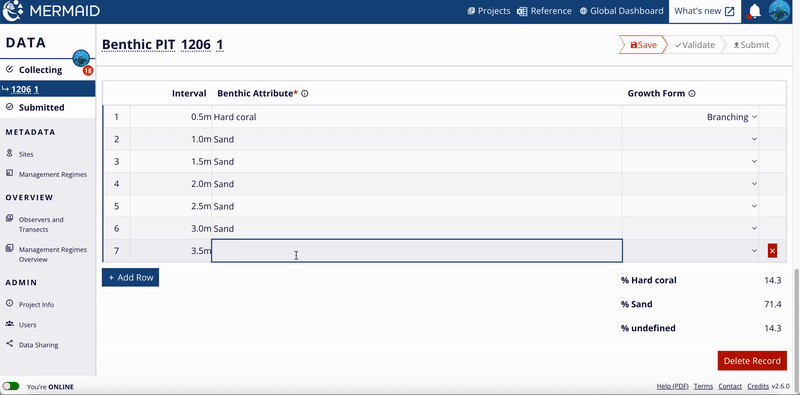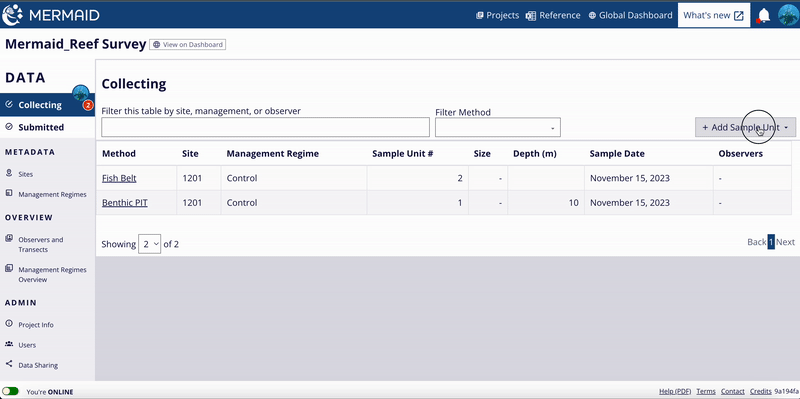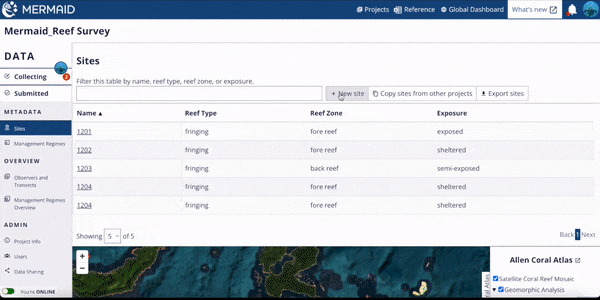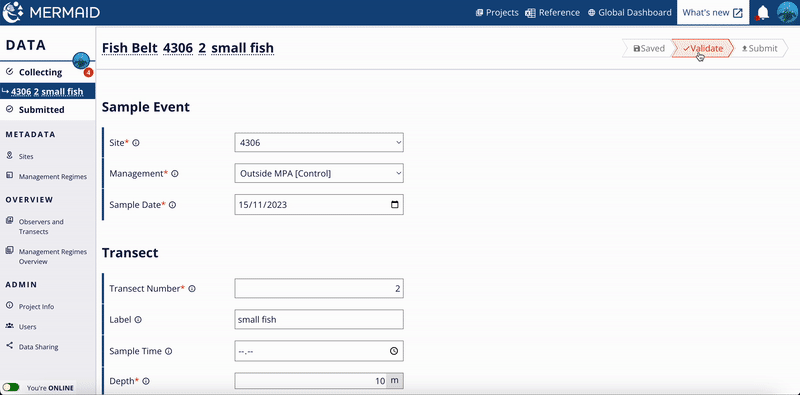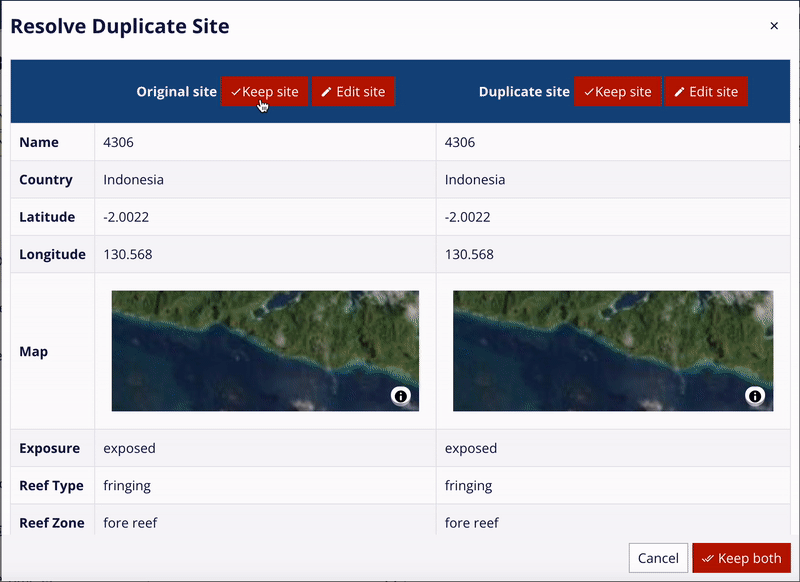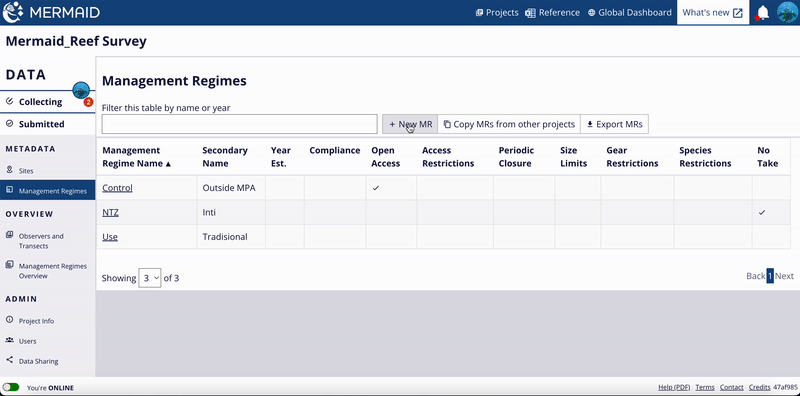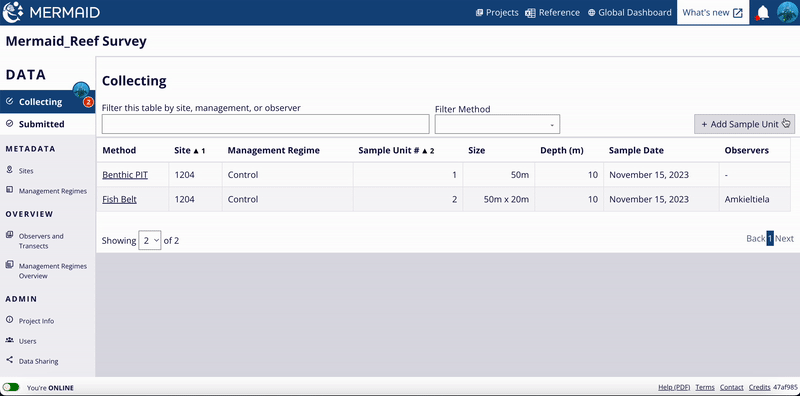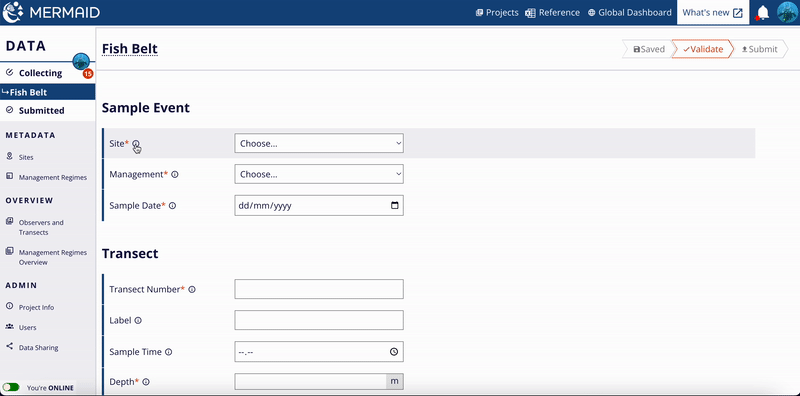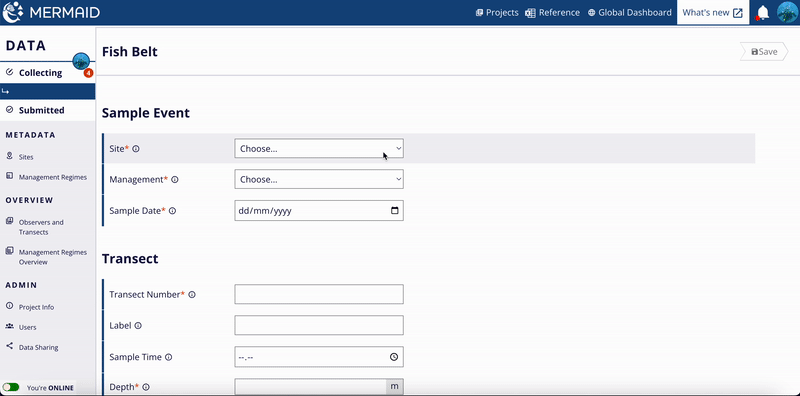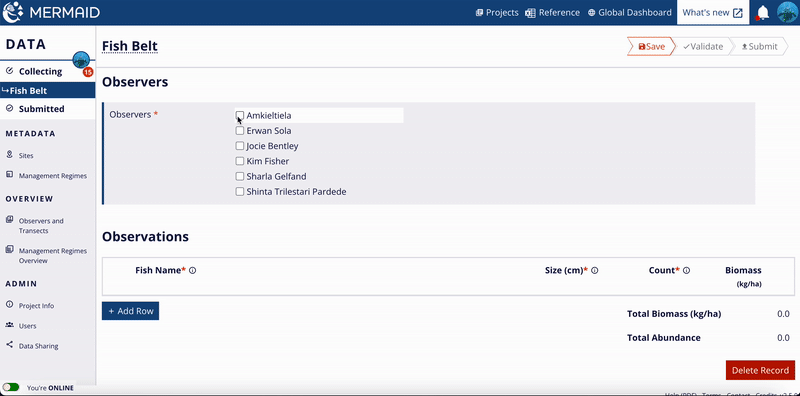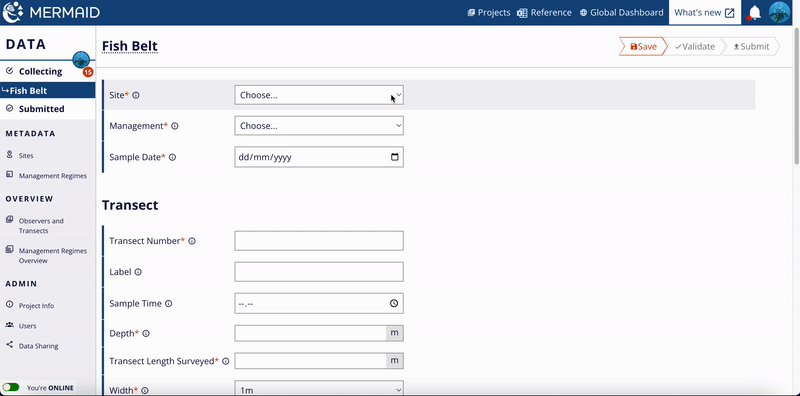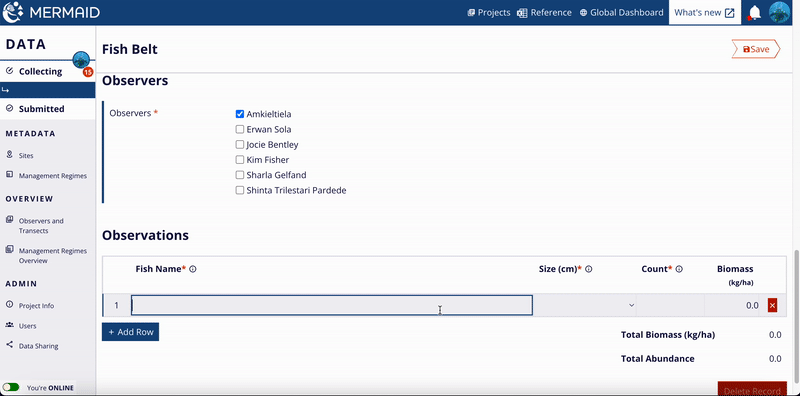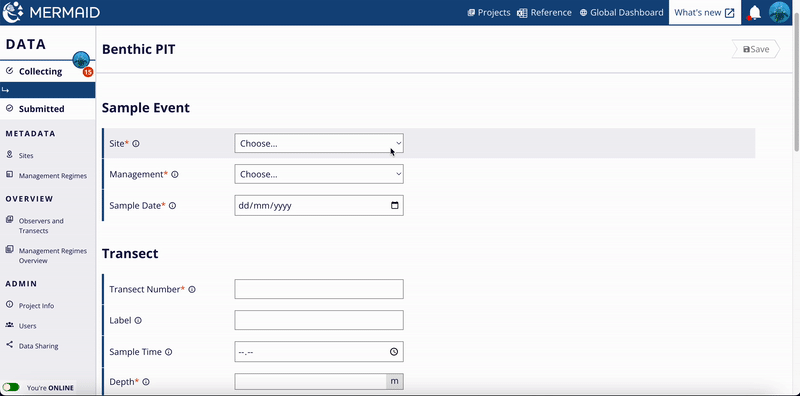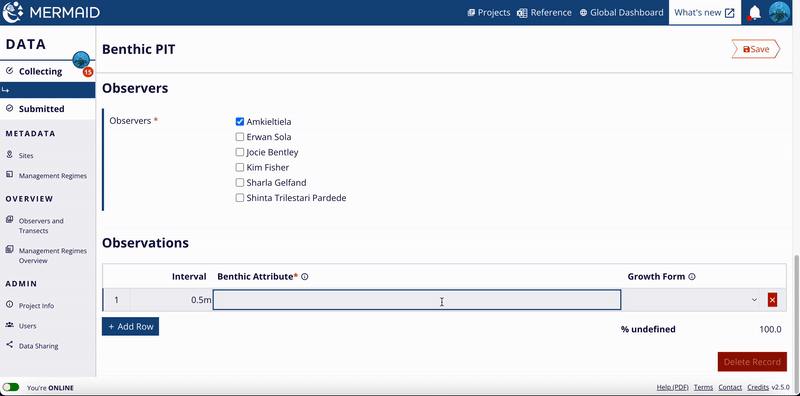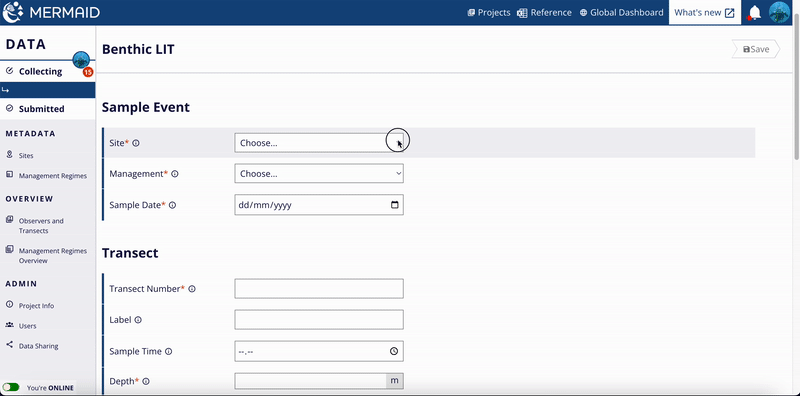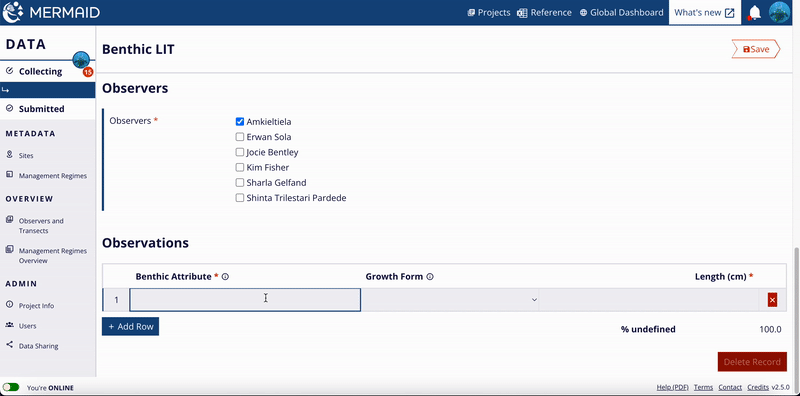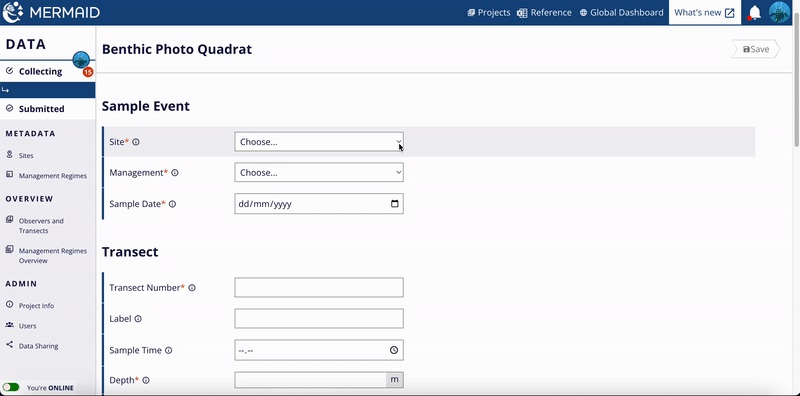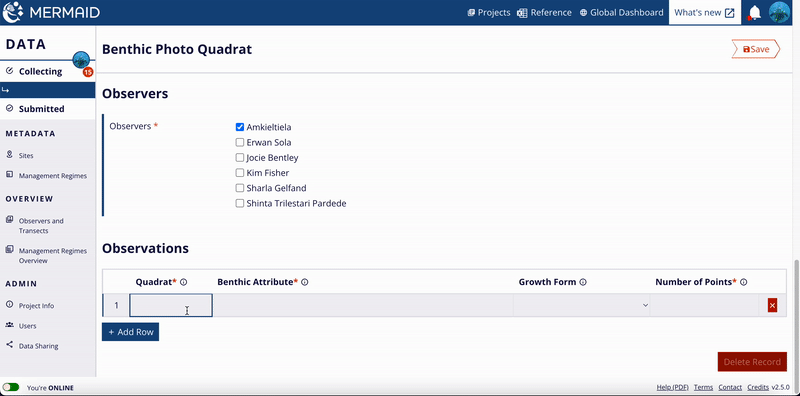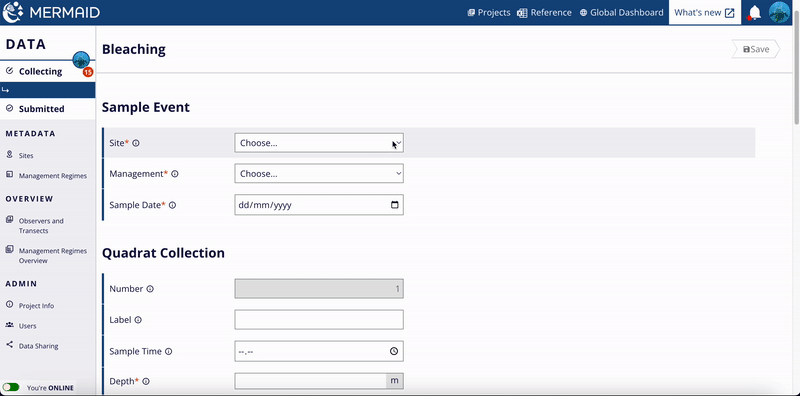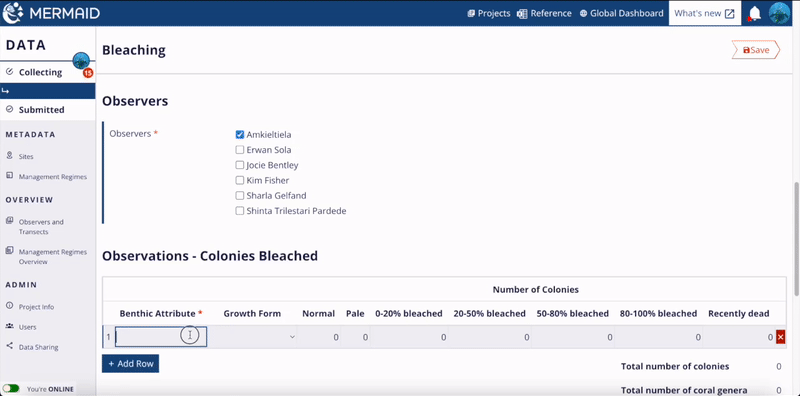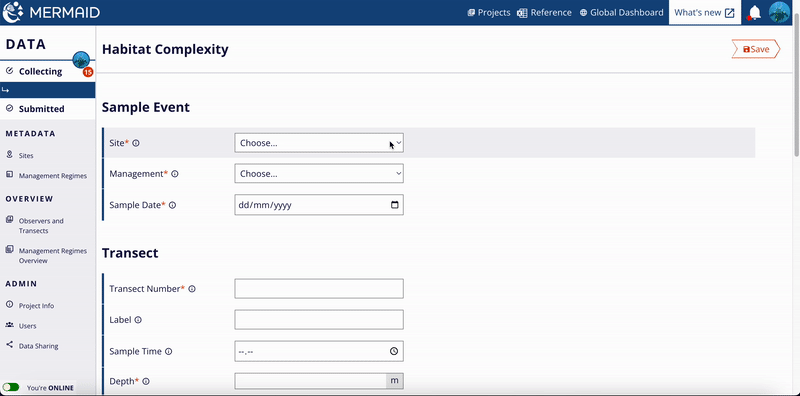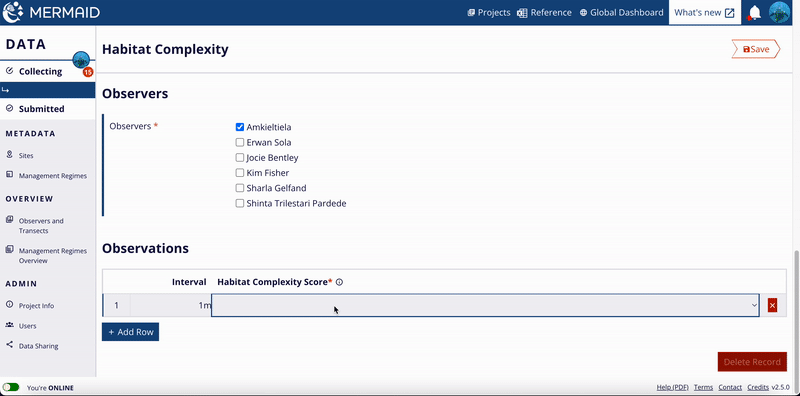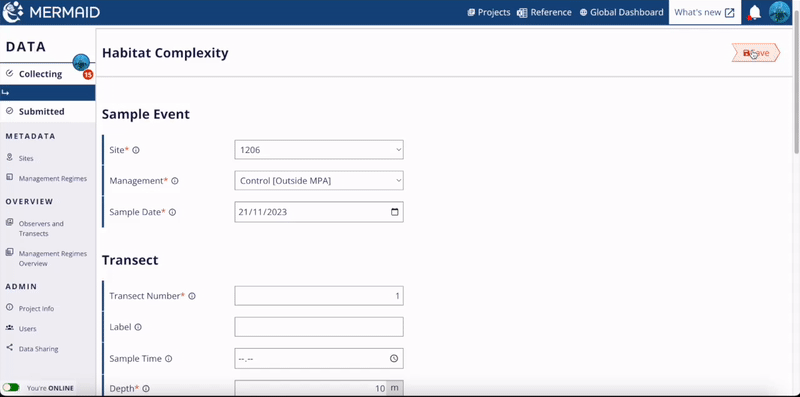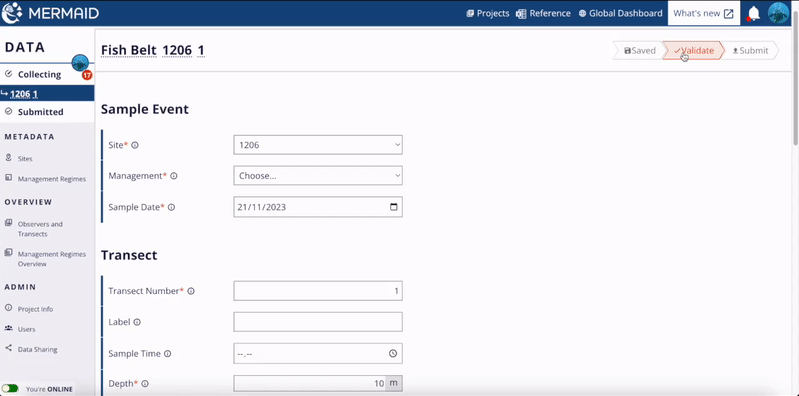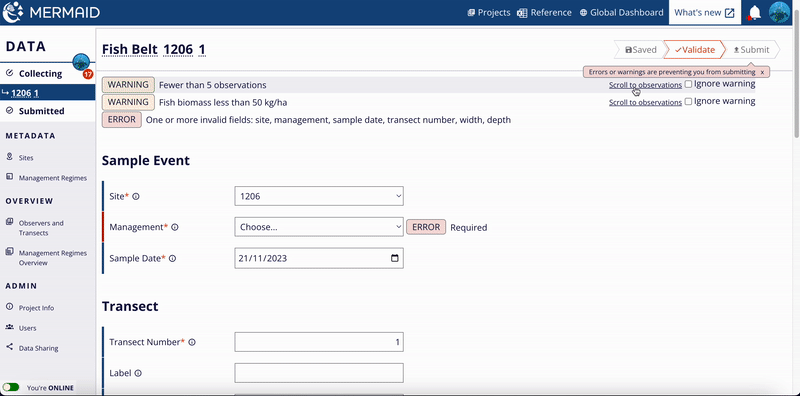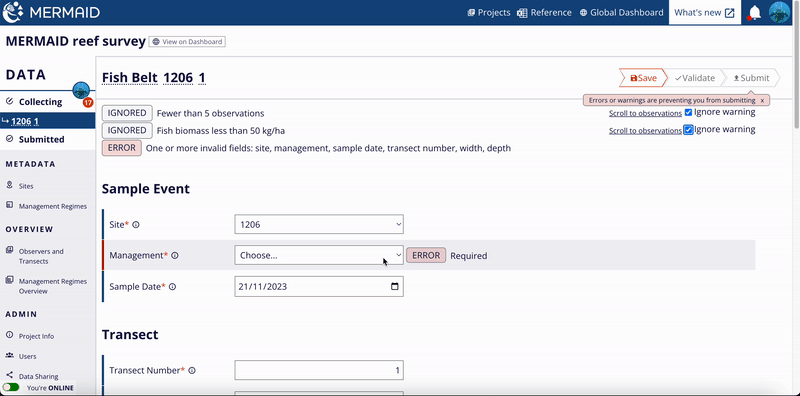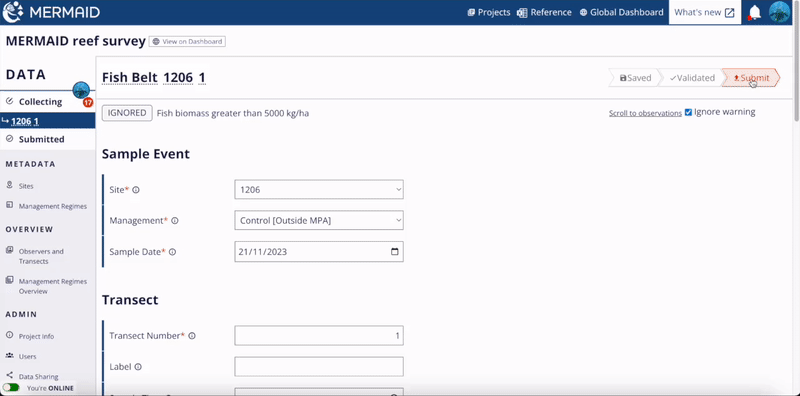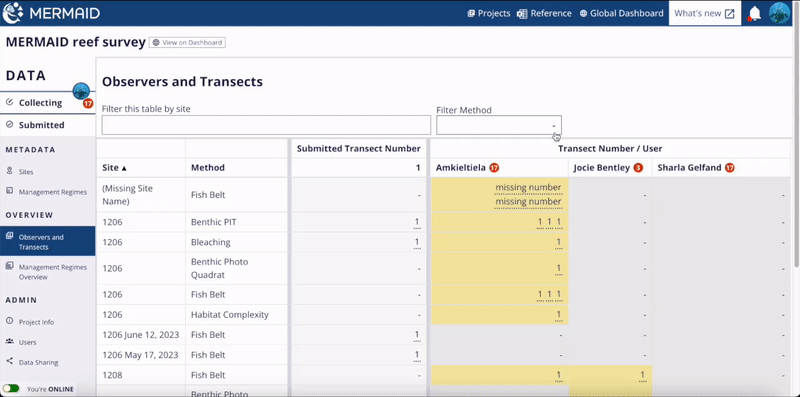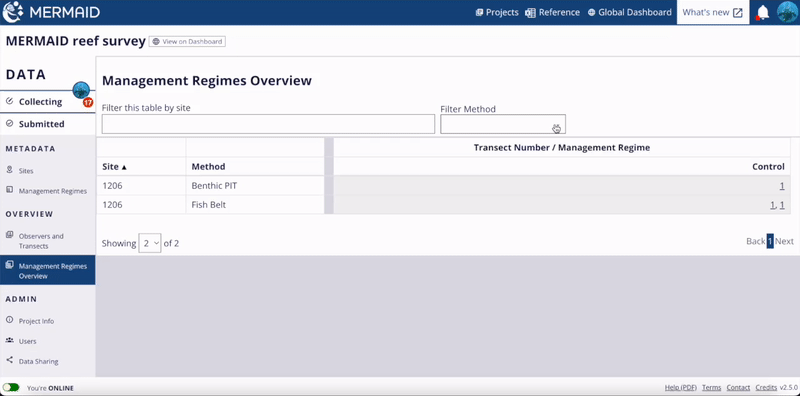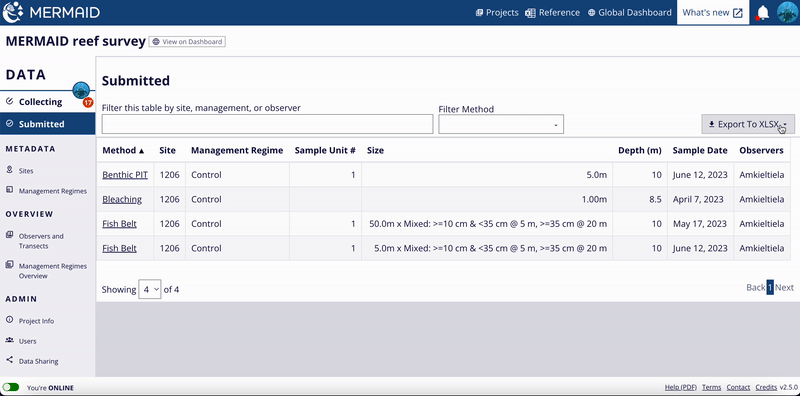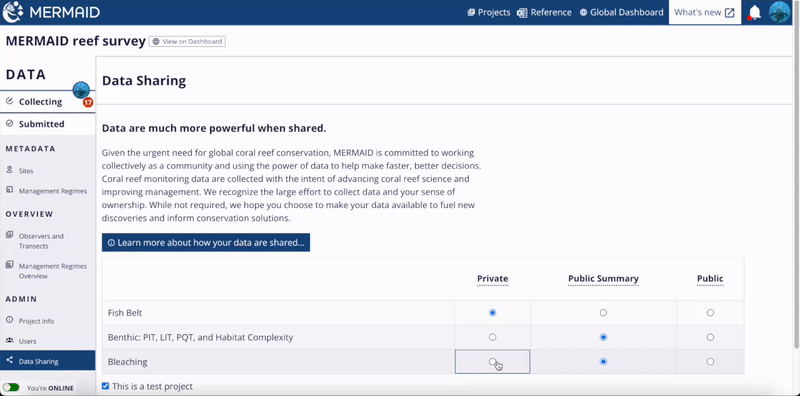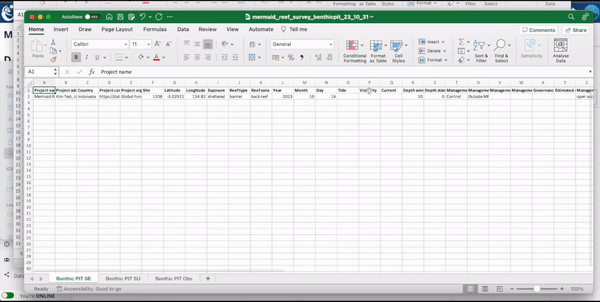MERMAID is an open-source application that collects and manages real-time coral reef health data, developed in partnership between the WCS, WWF, and Sparkgeo.
With MERMAID, scientists input their observations straight into the platform using the Web app. MERMAID does the job of tagging and sorting data, avoiding duplicates, standardizing scientific names and summarizing critical indicators.
We save you time so you can save coral reefs!
MERMAID joins you in the field with its off-line capabilities, but it stands apart from Excel or personal database apps like Access because it requires virtually zero post-entry data clean up!
Users can select reef fish and coral names from a standard list of taxa with only a few keystrokes; MERMAID will autocomplete the rest. Selecting names means saving time typing in species names or cleaning up typos of misspelled species names.
MERMAID also allows you to calculate reef fish biomass while you type, or see your total coral cover as soon as you have finished entering a transect. When you have finished collecting data, it can be exported to standard field reports (Excel) and used to create graphs or other reports. You can also analyze your data by accessing it directly from MERMAID using the mermaidr package.

The MERMAID workflow:
Sign up and set up a project
Sign up for an account
Set up a project and add users
Prepare for off-line use
Collect data
Select a transect type
Enter site information
Enter management regime
Include benthic attributes and fish species
Complete and save the transect
Review and submit
Validate data
Address errors and warnings
Submit data
Export and analyze data
Export to .XLSX for further analysis
Analyze directly using mermaidr
Questions? You can reach out to us when online via the Contact link at the bottom of the app. An off-line (pdf) version of this documentation is available through the "Download" button at the left menu bar.